

If you buy through affiliate links, we may earn a commission at no extra cost to you. Full Disclosure Here… Shifting from one operating system to another can be daunting in itself, without even considering the other aspects of it. So, simple tasks like creating a new file can be difficult. This article covers how to create a new file on Mac in the simplest possible way. The simplest way to create a new file on Mac desktop is to right-click any empty space on the desktop and when the drop-down menu appears, click on “New Document”. From here, you can move it around and rename it to fit your needs. There are other ways to create new files on a Mac as well. Let’s check out what they are.
To create a new file on a Mac, open the Finder and select “File” > “New Document” from the top menu. Alternatively, you can right-click on the desktop and select “New Document” from the context menu. This will create a new, untitled file that you can rename and save in the desired location. There are many ways to make creating files easier. Let’s review four possible solutions in detail.
Creating a file using TextEdit is the simplest way for someone who does not want to do anything too technical. The disadvantage of this approach is that you cannot create files in the Finder. Instead, you have to browse to the required folder every time when creating a file. TextEdit is a default application that comes with every Mac and it is free.
To start TextEdit 1. Hold the Command key and hit the Space bar. 2. In the search windows type TextEdit and hit Enter.


3. To switch to plain text, press Shift+Command+T. 4. Or, go to the app menu, select Format, this will display a dropdown where you can click on Make Plain Text option.


The Save File window will pop up. First, change the name of the file from Untitled to whatever you need. Now make sure that the file will be saved in the correct folder by checking the Where section. If you click on the dropdown next to the Where label it will provide a list of different locations including Favorites and Recent folders.

If the folder you need is not in the list, click on an icon that looks like a down arrow. This will change the folder selection from the list to a Finder window. In this window, you can browse and find the folder for your file. You can even create a new folder if needed. The last option in the Save File dialog is a Plain Text Encoding. By default, it’s Unicode (UTF-8) and it should be enough in most cases. But if you need you can also change the Encoding. By default, the extension of the new file will be .txt. You can, however, change the file extension when needed. For instance, if you are creating a bash file you need to create a file in plain text format and save it with a .sh file extension.
You can use the below set of steps to create a new file from Terminal on your Finder through text file. Here is how; 1. Press Command + Spacebar to open Spotlight Search. 2. Then type Terminal and press Enter to open the app. 3. Navigate to the folder where you want to create the new file: Use the “cd” command to change directories. For example, if you want to create a new file in your Documents folder, type “cd ~/Documents” and press Enter.

4. Now, use the “touch” command followed by the name of the new file and its file extension. For example, if you want to create a new text file named “newfile.txt”, type “touch newfile.txt” and press Enter.

Both options we reviewed so far have issues. The first option requires to browse to the folder each time when a new file is created, the second option requires using a Terminal app which most users are not very comfortable with. Besides, there is always a risk to forget the touch command for someone who creates new files occasionally. Ideally, we prefer a solution which does not require remembering UNIX commands with the flexibility of having creating files from the current Finder folder. Fortunately, there is such an option – using the Automator app. The Automator app is a very old one and was in mac OS (or OS X) for a long time. People used Automator to automate some routine tasks. For instance, some people use it to rename files in folders with hundreds of files. Or you can create a new Voice command by using Dictation and Automator. At the same time, the Automator app is very hard to use and very limited in functionality. However, it works fine for our purposes. The trick is to do everything exactly as provided, misspelling even one character will result in failure of the operation (but don’t even if it something doesn’t work it’s not going to break your Mac).
The quick action is created. Now it needs to be enabled just like quick action for the terminal.
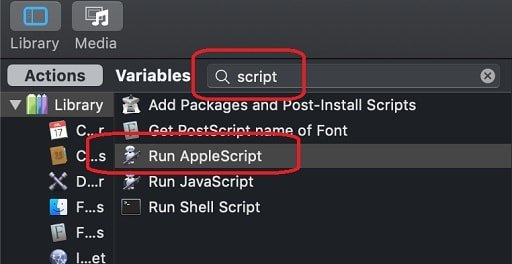
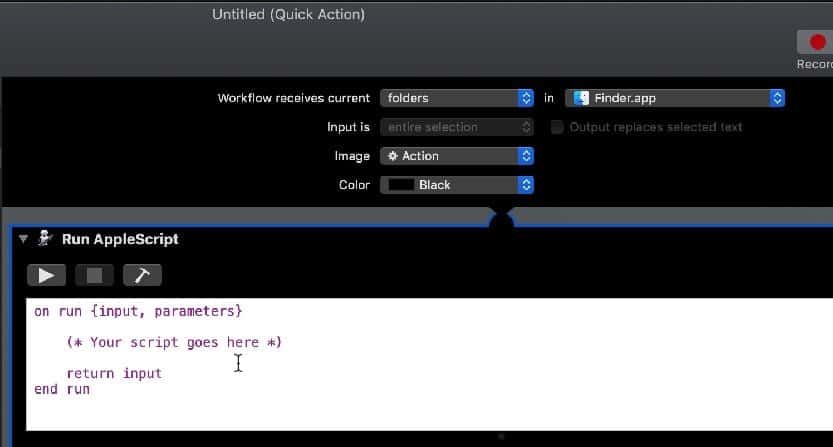
Now use Finder to browse to the folder you need. Right click on the folder. The context menu will include Services option at the bottom. Click on New File option.
The action will bring up a message box with a title Enter file name, folder followed by the current folder path in parentheses. The new file will be created in that folder.
Under the title, there will be a name of the file to be created. By default, the name is filename.txt. You can change it to anything you like. Under the hood, the quick action calls a UNIX touch command just like in the case of Terminal solution.
After typing in a new file name click Ok. If you change your mind and decided not to create a file you can click Cancel and no file will be added.
Congratulations, you have your own automated action created!
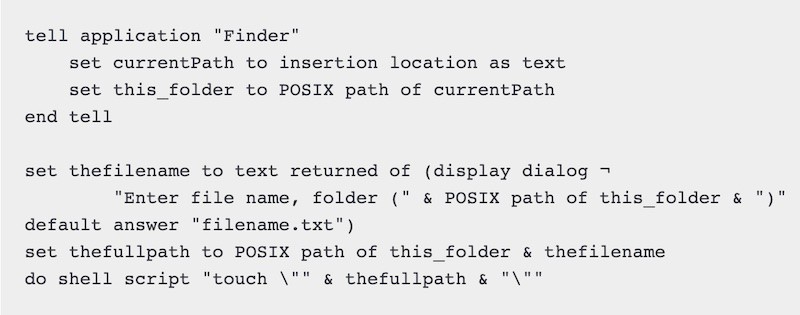
This problem of adding new files seems to be so popular and I don’t understand why Apple is resisting to add an option of creating new files to the right-click menu.
Use a third-party app called “New File Menu” to create a new file in Mac Finder. Once the app is installed, use browse to the folder, and use right-click to bring up context menu with “New File Menu” option. Click on menu option to create file.
To install the app do the following:
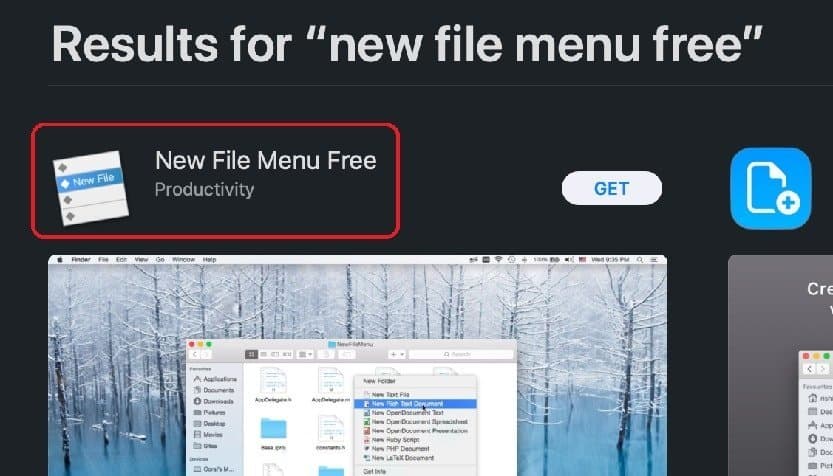
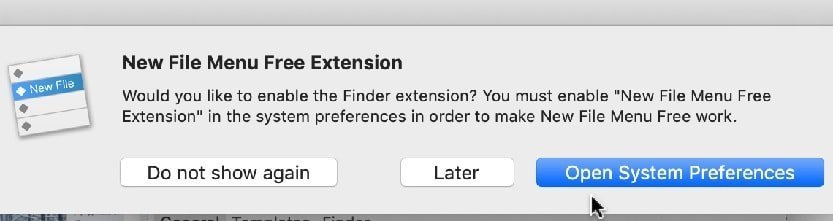
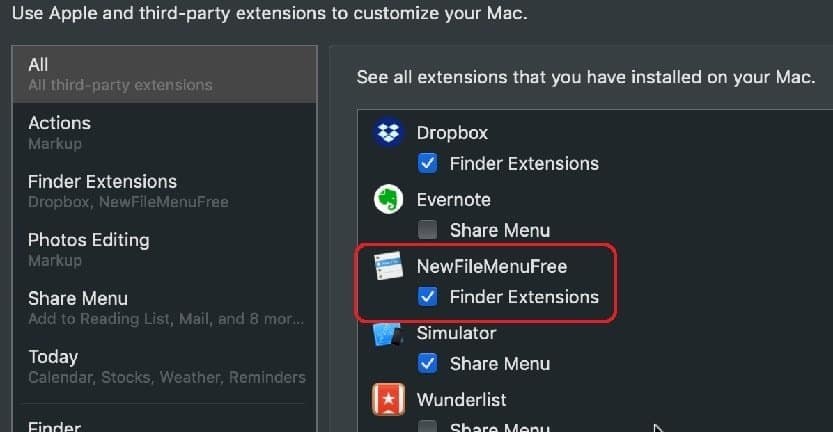
The disadvantage of the free version of the app is that it only allows one type of files to be created.
If you mostly creating Word files you can choose Word document from the templates, but in this case, you will not be able to create text files from the context menu.
Good news is that if you need more templates than you can install the paid version of the app.
You can create a new file on a Mac using the Finder. Simply use the shortcut Command + N on your keyboard, and a new Finder window will open on your desktop. Now, the same can be done while creating a new Folder; you can simply make a right click and choose New Folder.
2. Which Command says to create a new file on Mac?The “touch” command is used to create a new file on a Mac using the Terminal application. To use it, open the Terminal application and navigate to the directory where you want to create the file. Then, type “touch” followed by the name of the new file and its file extension, and press Enter. For example, if you want to create a new file named “example.txt”, you would type “touch example.txt” and press Enter.
3. How do you right-click and create a new file on a Mac?Go to your desktop and make right-click anywhere. Choose New Folder from the drop-down menu, and a new file/folder will be created. You can do the same on a Finder window also. Open any folder or any window and make right-click on an empty space. Then, you can choose New Folder.
4. How do I create a text file on my Macbook?To create a text file on your MacBook, open a text editor app like TextEdit or Sublime Text, click “New” to create a new document, type in your content, then click “Save” and choose a location to save the file with a name and the “Plain Text” format. Alternatively, you can use the Terminal app and type “touch example.txt” to create a new text file named “example.txt”.
Learning how to create a new file on Mac is an important skill to have if you want to use the device regularly. There are several methods to do this, as we saw in the article above. But in my opinion, the simplest way is to create one on the desktop.
All you have to do is right-click on an empty space and click on “New Document” when the dropdown menu appears. If you want to do it via Terminal, that is also possible. Then, you could also use Text File, but that requires a few additional steps.
Over time, this will be so easy, you won’t even have to give it a second thought.
If you have any queries or doubts about this or any other aspect related to MacBooks, don’t hesitate to contact us!
Ujjwal is a tech enthusiast with a special interest in everything Apple! He manages and writes on MacMyths.com where sharing anything and everything related to Apple devices and services is his daily thing to do.
Apple introduced Ethernet ports in MacBook versions 2010 and 2011. After this, the tech giant focused primarily on Wi-Fi connectivity and removed the ports from all its devices. However, if you are.
Are you having trouble with your Macbook trackpad not working? You're not alone. Many Macbook users experience this issue, and it can be incredibly frustrating. So, after testing different methods, I.
Ujjwal is a tech enthusiast with a special interest in everything Apple! He manages and writes on MacMyths.com where sharing anything and everything related to Apple devices and services is his daily thing to do.
I am a participant in the Amazon Services LLC Associates Program, an affiliate advertising program designed to provide a means for sites to earn advertising fees by advertising and linking to Amazon.com. As an Amazon Associate, I earn from qualifying purchases.